The extension allows you to generate reports on vTiger data based on SQL queries directly from vTiger CRM.
Features
- SQL editor for composing queries
- syntax highlighting and hints for composing queries
- can set the frequency of sending reports to users by e-mail
- can select report format as PDF or Excel
Installation steps
1. Go to vTiger CRM Menu > Settings > CRM Settings
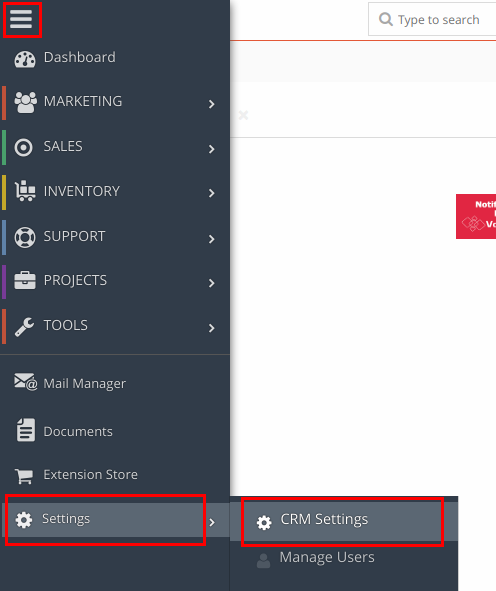
2. In Settings Shortcuts block select Modules
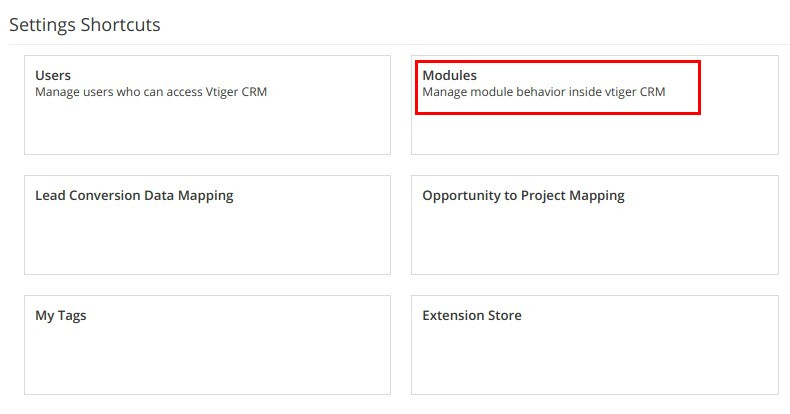
3. Click Import Module from the Zip button in the right corner.
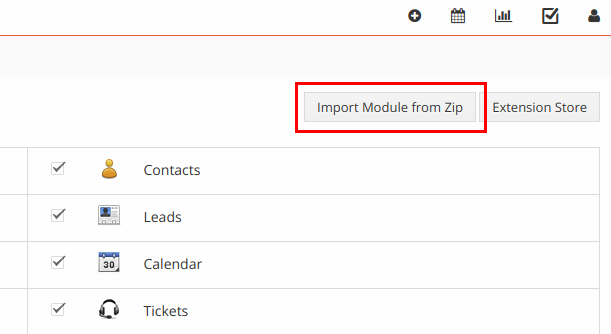
4. Check I accept with disclaimer and would like to proceed
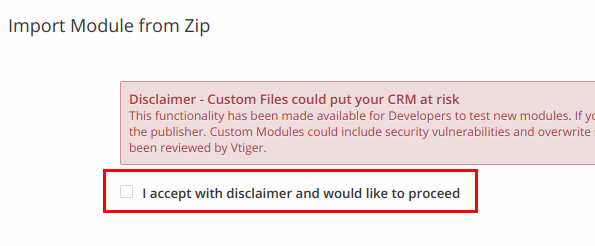
5. Click Select from My Computer button and choose SQL Reports zip archive from your computer
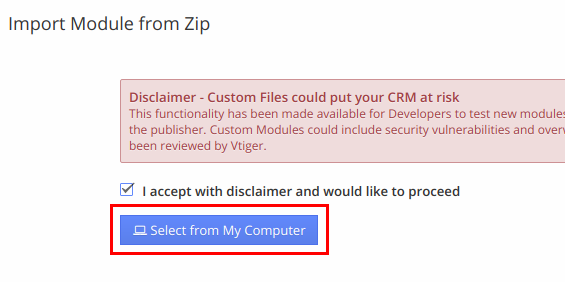
6. Click Import button at the bottom of the page
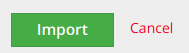
7. Check out the license to use the module and if you agree, check the box.
8. Click Import Now button at the bottom of the page
9. Wait information that you have downloaded the module SQL Reports.
10. Click Import now button
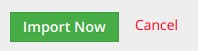
11. Wait information that module SQL Reports has been imported successfully.

12. For existing accounts without administrator privilege, new extensions may be not available because of role privileges. To make available new extensions for existing accounts we will update privilege settings for existing users. Go to Vtiger CRM Menu > Settings > CRM Settings (р. 1 of instruction).
13. Go to User management > Roles.
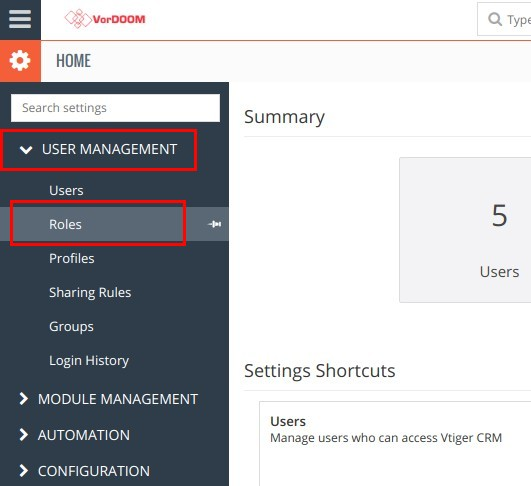
14. Select role
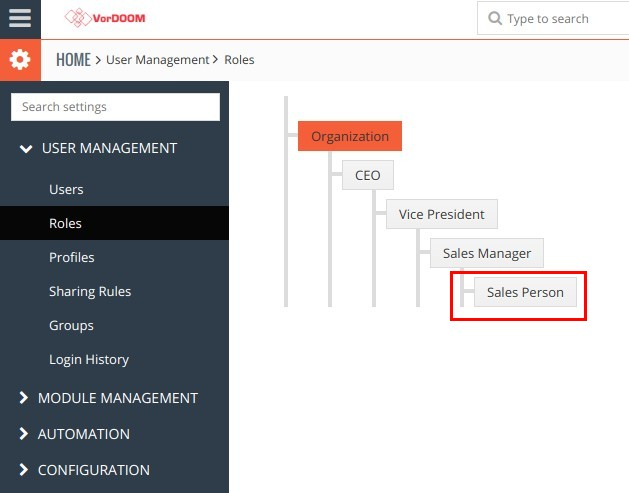
15. Without any changes click the "Save" button to update privilege settings. Make these actions for all roles.
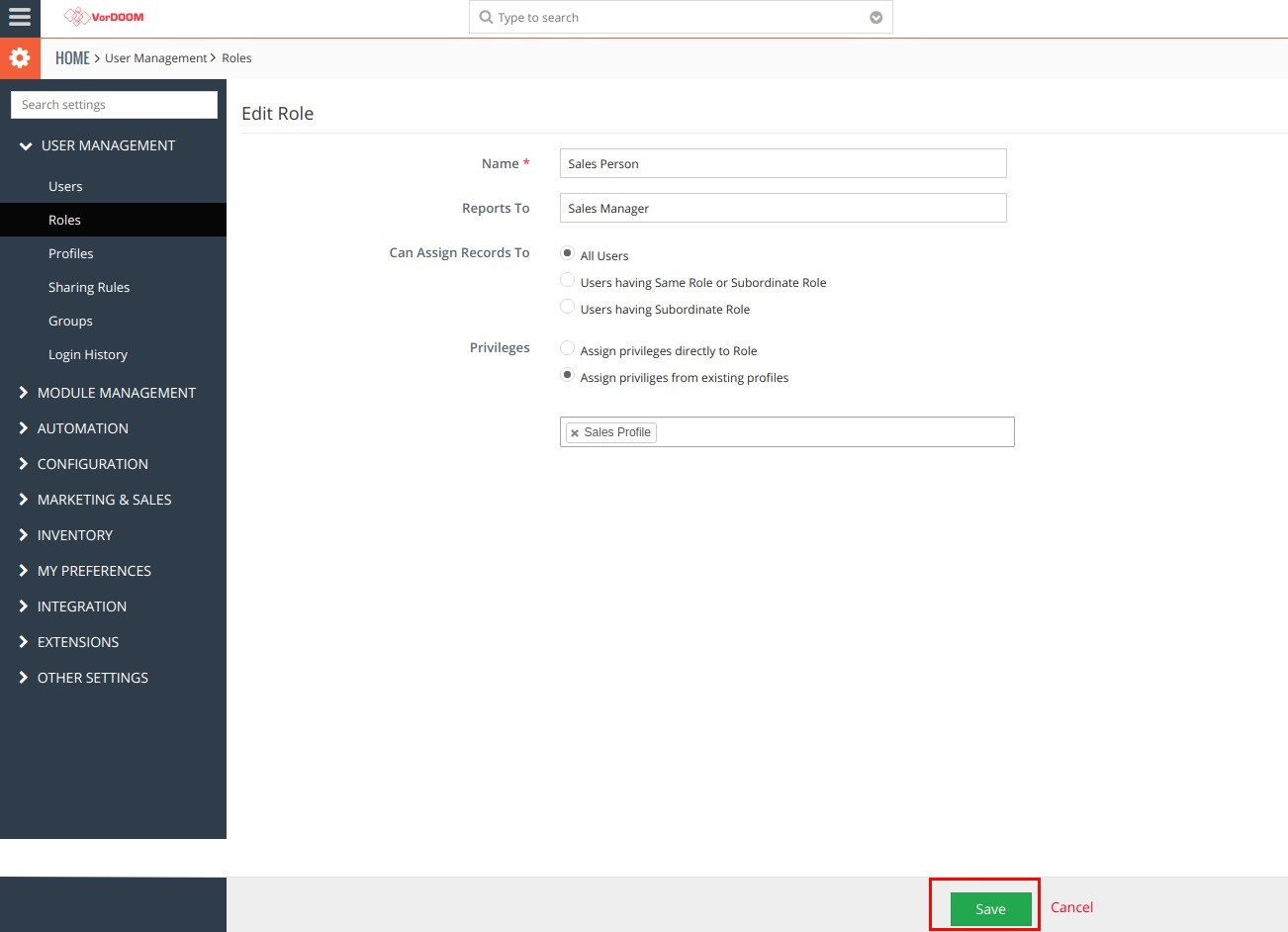
16. Go to vTiger CRM Menu > Tools > SQL Reports
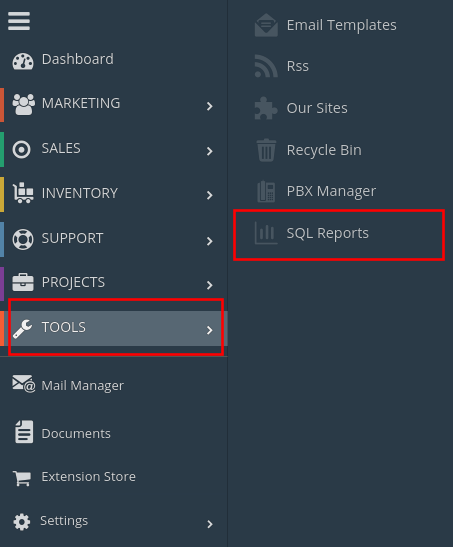
17. The list of SQL reports opens. Click on Add report button
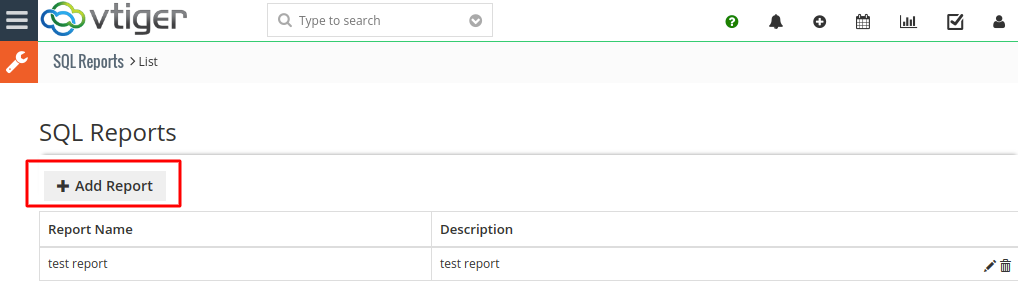
18. Enter a name and description for your report. In this example, we want to generate a report on all Potentials that have the status Closed Won.
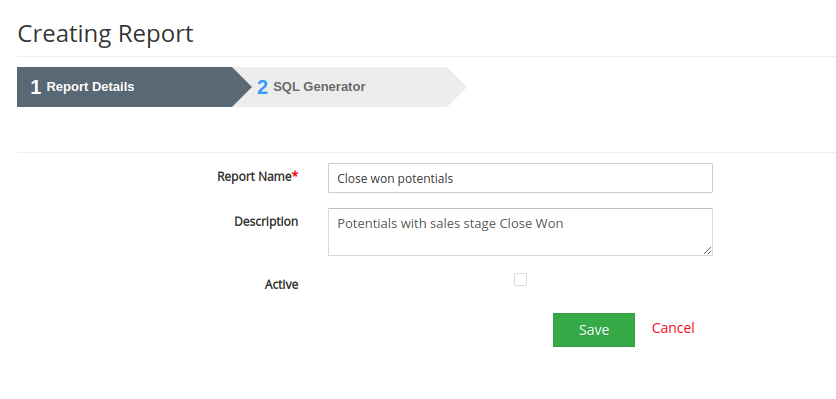
19. Select the Active checkbox.
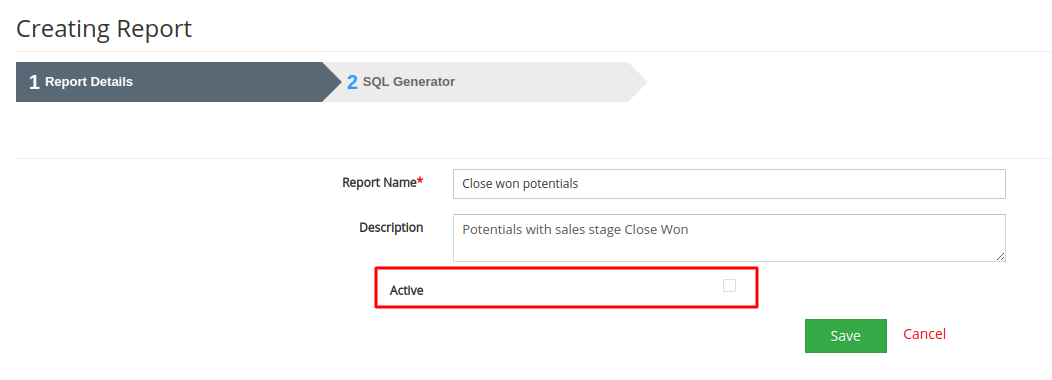
20. For regular sending generated reports, you can configure the content of the letter, the frequency of sending, the recipients of the letter, the format of the report.
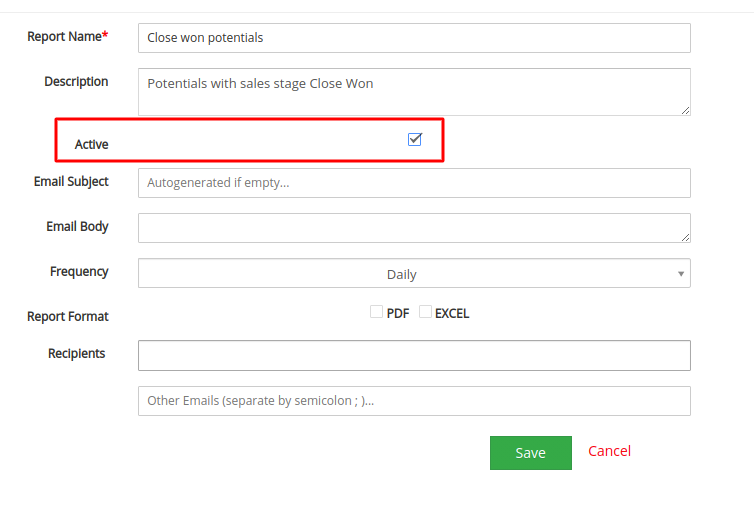
21. Click on Save to go to the editor. An SQL editor will open to compose a query for report generation.
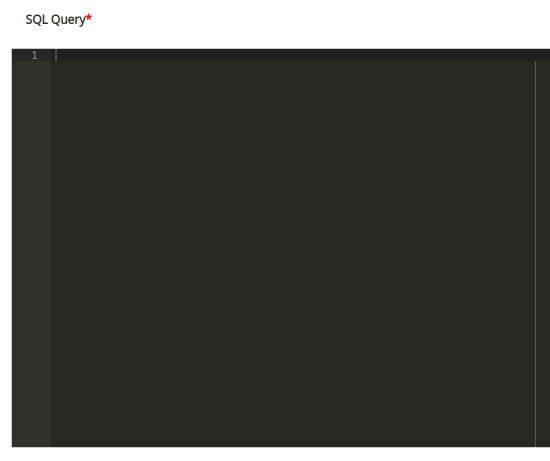
22. When compiling a query, you can use the tips of the editor, which suggests the syntax of the SQL and the names of the vTiger tables.
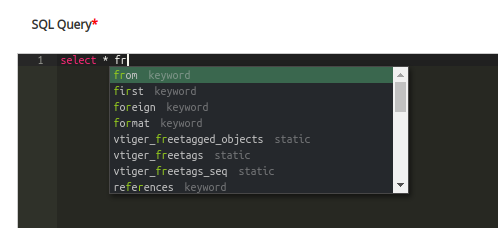
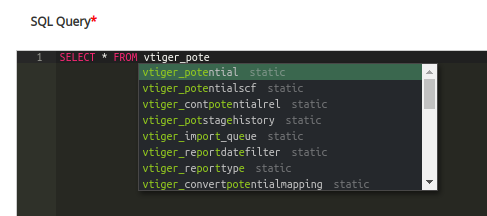
23. The editor has syntax highlighting to help you see syntax errors
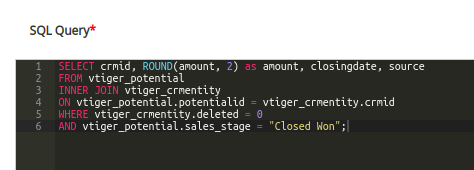
24. We have composed our query to get all records with the status Closed Won. We did an inner join with the vtiger_crmentity table to filter out deleted records. We have selected the crmid column, which will show a link to the record with the title of the record. In the condition, when indicating the status of the potential as “Closed Won”, we have to use double quotes, not single quotes, otherwise there will be an error in the query.
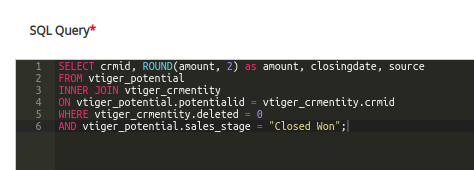
25. Click on Save & Generate Report. Our report has been saved and generated. We received one record in the report for the specified conditions.
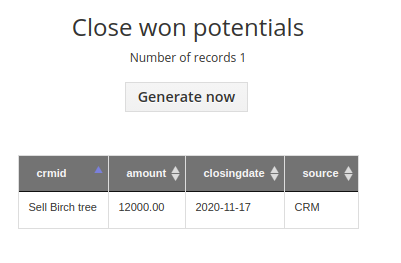
Comments
Log in or register to post commentsOur team has enough experience in vTiger CRM to bring all your ideas according to life. Our experts will analyse your business needs and recommend you how to solve it better. And after our developers make it in your crm system.
What we do
- Basic functional upgrade and customization
- Migration crm to higher version
- Migration from another crm to vTiger
- Extensions and Modules Development
- API integration with other software
- 2rd, 3rd lines technical support
Send us your requirements by webform below and we will estimate it and back to you soon. Also you can send it on support@vordoom.com

